Troubleshooting
Error opening analyze-deployment-tooling in a Dev Container
Scenario:
Opening the folder in a Dev Container fails on Windows.
Solution:
Ensure that you have opened the analyze-deployment-tooling folder in a WSL VS Code window before opening the folder as a Dev Container.
In the bottom-left of the window, the green bar must say WSL: Ubuntu. For example: 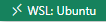 .
.
If it does not say WSL: Ubuntu, press F1 and type WSL: Reopen folder in WSL then select it. After the WSL window opens, you can then follow the instructions to open the folder in a Dev Container.
Error when reloading VS Code window
Scenario:
When you have multiple versions of analyze-deployment-tooling running in VS Code and run manage-environment -t stop in one of the windows, the other VS Code window displays the message Cannot reconnect. Please reload the window.. When you press Reload Window, you might see the following message: An error occurred setting up the container.
Solution: In the error dialogue, press Retry.
Error: Grafana not live
Scenario:
An error is reported that Grafana is Not Live when running deploy but the system has been running successfully before.
Solutions:
- On Windows, restart WSL and redeploy.
- In a command prompt enter
wsl --shutdown, thenwsl. - In your analyze-deployment-tooling VS Code window, run
deploy -c <config-name>.
- In a command prompt enter
- Deploy with the
-t cleanoption to clear down the system and redeploy- In your analyze-deployment-tooling VS Code window, run
deploy -c <config-name> -t cleanthendeploy -c <config-name>.
- In your analyze-deployment-tooling VS Code window, run
- Remove the Grafana secrets from the environment and recreate them, then redeploy.
- Remove the
environment-secrets/generated-secrets/grafanaandenvironment-secrets/simulated-secret-store/grafanadirectories. - In your analyze-deployment-tooling VS Code window, run
create-dev-environment,deploy -c <config-name> -t clean, thendeploy -c <config-name>.
- Remove the
Error: No space left on device
Scenario:
When you run create-dev-environment, the following error message is displayed:
[82631 ms] mkdir: cannot create directory '/home/vscode/.vscode-server': No space left on device
[82631 ms] Exit code 1
[82636 ms] Command in container failed: mkdir -p '/home/vscode/.vscode-server/bin' && ln -snf '/vscode/vscode-server/bin/linux-x64/d045a5eda657f4d7b676dedbfa7aab8207f8a075' '/home/vscode/.vscode-server/bin/d045a5eda657f4d7b676dedbfa7aab8207f8a075'
[82636 ms] mkdir: cannot create directory '/home/vscode/.vscode-server': No space left on device
[82636 ms] Exit code 1
Solutions:
- Run
docker system pruneto remove dangling images and containers that are no longer in use to free up already allocated Docker disk space. - Allocate more disk space to Docker via Docker Desktop (on MacOS) or
.wslconfig(on Windows).
Error: Container stops running unexpectedly
Scenario:
When your system has been running for an extended period of time, one or more of the containers stop running unexpectedly.
Solutions:
Increase the memory allocated to Docker.
For more information about modifying the resources allocated to Docker, see:
Error: ingestion/scripts/create-ingestion-sources.sh doesn't exist
Scenario:
When you attempt to use any of the example ingestion scripts, the scripts cannot be found.
This happens when you have upgraded from a previous version where the scripts had different names.
Solutions:
- If you have not modified the contents of the ingestion scripts:
- Delete the following scripts:
<config-name>/ingestion/scripts:createIngestionSources.sh
i2a-data/law-enforcement-data-set-1/scripts:createIngestionSources.shcreateStagingTables.shdeleteStagingTables.shingestLawEnforcementDataSet1.sh
- Replace the deleted files with the ones in
examples/ingestion/scriptswith similar name.
For example,createIngestionSources.shis nowcreate-ingestion-sources.sh. - Re-run the initial command that failed.
- Delete the following scripts:
- If you have modified the contents of the ingestion scripts:
- You can run the ingestion command and reference the previous script names.
- You can rename the scripts in the
<config-name>/ingestion/scriptsandi2a-data/law-enforcement-data-set-1/scriptsdirectories to match the names inexamples/ingestion/scripts.
For example,createIngestionSources.shis nowcreate-ingestion-sources.sh.
Error: msg="remote error: tls: bad certificate"
Scenario: When you deploy, the system fails to start due to bad certificates.
This can happen if your certificates have expired.
Solution:
Recreate the secrets for your environment to generate new certificates.
- Run
manage-environment -t renew-certificatesto recreate certificates. - Run
deploy -c <config-name>to redeploy with the new certificates. - Reinstall the certificates in your operating system and browser.
Error: Unable to open VS Code dev container
Scenario: If you are unable to open the VS Code development container and you have already tried to rebuild it, you can use the following procedure to remove the dev container image.
Solution:
- In Docker Desktop, locate the Docker image.
In the Images pane, find the image name that begins with
vscfollowed by the folder name for the upgrade. For example:vsc-analyze-deployment-tooling-311. The rest of the image name is a GUID. - Select the image by using the checkbox and click Delete.
- Try and reopen the VS Code development environment.
Error: unable to find image locally
Scenario: If you are unable to deploy because the system cannot find an image locally, you can use the following procedure to rebuild the images.
Solution:
- Run the
create-dev-environmentcommand. - Run
deploy -c <config-name>to deploy the config.
Error: Your cache folder contains root-owned files, due to a bug in npm previous versions of npm which has since been addressed
Scenario: If you are unable to deploy due to the following error, your connectors are using an unsupported version of Node.
npm ERR! code EACCES
npm ERR! syscall open
npm ERR! path /opt/app-root/src/.npm/_cacache/tmp/a0042286
npm ERR! errno -13
npm ERR!
npm ERR! Your cache folder contains root-owned files, due to a bug in
npm ERR! previous versions of npm which has since been addressed.
npm ERR!
npm ERR! To permanently fix this problem, please run:
npm ERR! sudo chown -R 1001:0 "/opt/app-root/src/.npm"
Solution: Update the Dockerfile for your i2 Connect server connectors.
- Copy the
templates/i2connect-server-connector-image/Dockerfileand replace the existing Dockerfiles for your i2 Connect server connectors.
For example, replace theconnector-images/<connector-name>/Dockerfilewith the one from the templates directory.
tar (child): /opt/analyze-deployment-tooling/pre-reqs/i2analyzeMinimal.tar.gz: Cannot open: No such file or directory
Scenario:
The following error might be displayed when you run bootstrap and you are using an older version of Docker Desktop.
#----------------------------------------------------------------------
# Setting up i2 Analyze Minimal Toolkit
#----------------------------------------------------------------------
tar (child): /opt/analyze-deployment-tooling/pre-reqs/i2analyzeMinimal.tar.gz: Cannot open: No such file or directory
tar (child): Error is not recoverable: exiting now
tar: Child returned status 2
tar: Error is not recoverable: exiting now
Solution: Update Docker Desktop to the latest version.